The keyboard is an essential component of the laptop, so it’s important to know how to troubleshoot a keyboard issue. It’s a common problem, and there are some simple steps you can follow to determine if your laptop keyboard is broken or not, and if so, what you need to do to fix it.
A few months ago I was working on a project on my home desktop computer. The display kept freezing on some programs, and I thought that the issue was the keyboard, since the laptop was in my office and I was on my desktop. I was getting frustrated because I couldn’t type to save my life. I ended up taking my laptop to my office and trying to use it from there while I tried to figure out what was going on. I found out the hard way that it was not the keyboard, but that I needed to reinstall my Windows operating system (I had just upgraded to Windows 8.1). I ended up having to delete Windows 8.1 and then reinstall it again, and
When a keyboard stops working properly, it can cause a lot of frustration. Most laptop keyboards are mechanical and require moving parts to function, but sometimes they can go bad. A good way to get to the bottom of a laptop keyboard issue is to take it apart (this is a good way to fix it if you want to).. Read more about some keys on laptop keyboard not working and let us know what you think.
You’re working on your laptop when the “I” key stops functioning. Alternatively, multiple keys may become unresponsive. Worse, the keyboard is completely broken. While this is inconvenient, particularly if you have work to do, there are a few things you may do to go back to work on your own.
If the keyboard on your laptop has stopped functioning, there are a few things you may do, some of which are quite simple and others which are a bit more difficult. Keyboard issues may be resolved in any case, depending on how soon you need it and if you need to pay for it.
What causes my laptop keyboard to become unresponsive?
It’s possible that your keyboard is sluggish to react. This may happen for a variety of reasons, but it most often occurs when you install a new program on your computer.
It’s possible that language settings are causing issues with specific keys on your keyboard. The first step is to check it out after you’ve established that it’s not a hardware issue.
Your laptop keyboard may cease functioning for a variety of reasons. Whatever the case may be, we’re here to assist. If you use one of the suggestions below, your keyboard will be operational again in no time.

How do you fix a laptop keyboard that isn’t responding?
Updated in August 2023:
For your mistake, we now suggest that you use this tool. This program also corrects common computer problems, protects you from file loss, viruses, and hardware failures, and optimizes your PC for optimum performance. With this program, you can rapidly repair your PC issues and prevent others from occurring:
- Step 1 : Download PC Repair & Optimizer Tool (Windows 10, 8, 7, XP, Vista – Microsoft Gold Certified).
- Step 2: Select “Start Scan” to look for Windows registry issues that may be causing your computer to malfunction.
- Step 3: To correct all problems, click “Repair All.”
The keyboard driver must be updated or reinstalled.
- Select Device Manager with a right-click on the Start button.
- Select Keyboard from the drop-down menu.
- Select Update Driver from the context menu of Standard PS/2 Keyboard, and the system will automatically look for new drivers to install.
- You may also uninstall the driver by clicking Uninstall Device. The driver will be reinstalled as soon as the computer is restarted.
Start the troubleshooter
- Go to the Start -> Settings -> Update and Security menu.
- Scroll down to the Keyboard section on the troubleshooting screen and choose Run Troubleshooter.
- The Hardware and Device Troubleshooter may also be used.
Keeping the keyboard clean
Cleaning the keyboard on your laptop is difficult since you can’t simply shake it or touch the back of it without destroying the whole device. To remove dust and grime, follow these steps:
- Turn the gadget off.
- It’s time to flip it over and tap the bottom.
- If the laptop is turned upside down, clean all of the buttons with your fingertips.
Remove the filter keys.
The “key filter” function in Windows 10 is intended to avoid repeated keystrokes to make reference simpler. However, if this function is activated on your laptop, you may have issues with your keyboard. You may disable this function if your keyboard isn’t working.
- Click Usability and Usability Centre in the Control Panel (which is organized by category).
- Select “Keyboard Usability” from the drop-down menu.
- Make sure the Enable Filter Keys option is unchecked as you go down.
- Then click OK and Apply.
Most Commonly Asked Questions
Microsoft Word has already gotten support for its touchscreen, which means the keyboard can be turned off on most mobile devices. But that might be a disadvantage if you are someone who relies on their keyboard for work and travel.. Read more about why is my laptop keyboard not typing and let us know what you think.
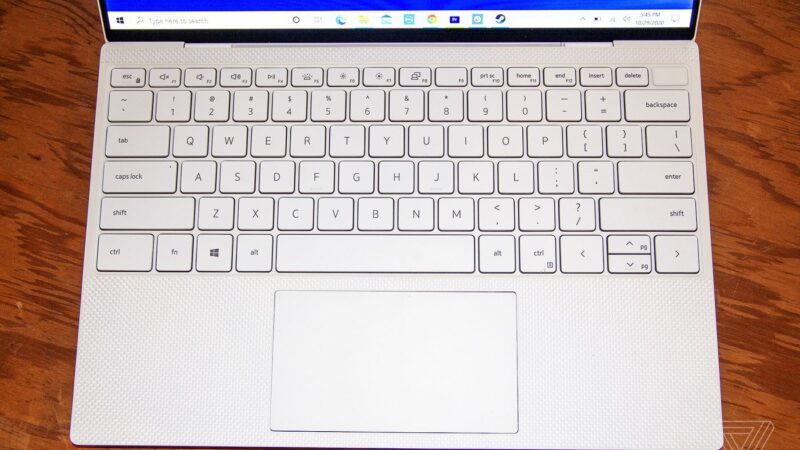
Frequently Asked Questions
How do you fix an unresponsive laptop keyboard?
If your laptop keyboard is unresponsive, you can try to restart it.
Why is my laptop keyboard unresponsive?
This could be caused by a few different things. The most common is that the laptop has been overheated and needs to cool down before it can work again. Another thing that may cause this is if the laptop has been left plugged in for an extended period of time, causing it to overheat. If you are still having issues with your keyboard after cooling down, then you may have a hardware issue such as a broken key or damaged motherboard.
How do I fix my keyboard not typing?
This is an issue that can be fixed by restarting your computer.









