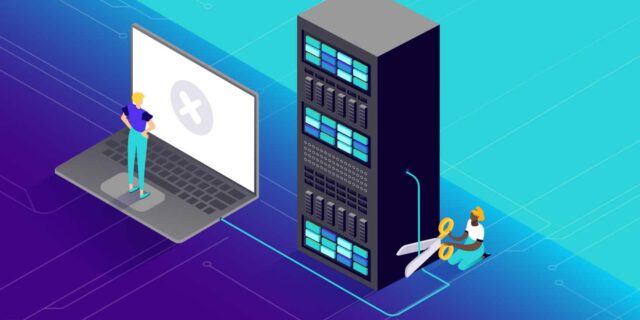A lot of small business owners have come to depend on DNS to help fix broken websites, and DNS is a crucial service that makes the web work. When DNS fails, websites don’t work, and there are a number of issues that can lead to DNS problems. In this article, I’ll be covering some of the most common methods used to troubleshoot DNS problems.
You’ve been using your computer for years, and it’s finally beginning to show its age. The Internet connection starts to go wonky and you can’t seem to access the sites you need, nor do you have any idea why your favorite URL isn’t working. It’s time to start looking into DNS Server, and we’ll cover everything you need to know in this article.
As many of you know, there are numerous issues with DNS servers not working properly. This is a problem that happens all the time, and there are many ways to fix it.
The error message “DNS server not responding” keeps appearing on your browser. Every time you attempt to visit a website, this occurs. What might be the issue, and how can it be resolved?
Why is my internet connection so sluggish? Is there anything wrong with my DNS server? Why isn’t this page loading properly? These are questions that we’ve all pondered at some time.
I won’t lie, I’ve been in a similar position before. It may be very irritating if your internet is down or if you are just attempting to surf the web and every page is loading at a snail’s pace. But have no fear! There are a few easy steps you may take to restore your DNS server’s functionality.
What does the message “DNS server not responding” mean?
DNS servers are an important component of the internet’s infrastructure. The Domain Name Server (DNS) converts easy-to-remember domain names (for example, google.com) into IP addresses that computers can comprehend (e.g., 74.125.45.100).
The DNS server is in charge of managing and mapping domain names to IP addresses. DNS servers are queried when you type a URL into your browser or click on a hyperlink on a website to get the destination’s IP address.
So, if your DNS server is down, all of your domains will fail to resolve, and you’ll get a “DNS server not responding” error message whenever you attempt to access a website.
This warning occurs often when your browser is unable to connect to DNS servers for unexplained reasons. Yeah! As a result, your browser is unaware of it.
The causes for this may differ. It is almost always from the user’s perspective. It may be due to a slow internet connection, an outdated browser, or a hacked network.
Similarly, the problem may be caused by the website’s backend. If the DNS servers are momentarily unavailable, or the website is down for maintenance, you will get a “DNS server not responding” message on your device.
While DNS problems do occur from time to time, they are usually minor. There are a few easy actions you may take to resolve such issues and resume your surfing. Let’s have a look at some.
DNS Not Working Error: What Causes It?
DNS problems occur when a computer is unable to convert a domain name into an IP address. If a DNS server isn’t responding, it’s either offline or has outdated settings that need to be corrected.
The DNS server on a computer is affected by a variety of variables. Here are a few examples:
- DNS problems are most often caused by a faulty network connection.
- Firewall: A firewall may be preventing access to a DNS server, or a faulty rule may be preventing access to certain domain names.
- Faulty router settings: If your computer’s network card’s DHCP assignment has an erroneous IP address, it will be unable to connect to the DNS server.
- Defective router: A malfunctioning wireless adapter may lead to a faulty router, which can prevent your computer from connecting to the DNS server.
- Outdated firmware/network drives: Outdated firmware on routers or modems that have been set for DHCP instead of static addresses is a frequent source of these problems (DHCP assigns new addresses each time it is turned on).
- DNS settings on your network, modem, and/or PC are outdated or corrupted.
- A firewall that blocks access to the internet through certain ports (if you have one enabled)
- Congestion on the network
- A virus may have invaded your computer or network.
- Your machine may be infected with a DNS hijacker.
- It’s possible that your Internet service provider (ISP) is restricting access to specific websites or services.
- For whatever reason, the site you’re attempting to access is down, not responding, or restricted by its owner.
- Packet loss caused by crowded routers and modems (packet loss implies some of the packets that should have arrived to load a web page or access an app never did)
- It’s possible that your ISP is restricting all outbound traffic.
- You are unable to access some sites and services due to a malware infestation on your computer. This may happen if your personal information has been stolen and someone else has access to what your computer can view on the internet.
- Outgoing traffic may be slowed by your ISP.
DNS problems aren’t always caused by anything you or your neighbor did, and in many instances, they’re simply a transient problem that will go away if you give it enough time.
Fixes For “DNS server not responding” Error on Windows & Mac
Computer System Restart
Restarting the computer is the first step in resolving the DNS server not responding issue.
Restarting your computer is typically one of the first things people do when they have computer issues since it refreshes everything on a PC or Mac.
However, before restarting your computer, you should make sure that all open applications and Windows processes are closed. Some background applications may cause issues, and they simply need to be closed off before resuming for everything to function properly.
For Windows users:
If you’re using a Windows computer, start by hitting CTRL + ALT + DEL on your keyboard, then selecting “Task Manager” to launch an application that will tell you more about what’s going on with your system. You’ll see a list of processes running, and you may choose to “End Task” any of them or click on the first process, which is always highlighted in blue.

After that, restart your computer by clicking the RESTART button from Windows’ start menu while holding down the SHIFT key.
MacBook Pros
Follow these steps to restart your computer:
— On a Mac keyboard, hold down the Ctrl + Alt keys.
– Then, from the Apple menu, choose “Shut Down.” Finally, click the Shut Down button to restart it.
This may not solve all DNS server connection issues, but if you’re having difficulty visiting specific websites, it’s worth a go.
Attempt to use a different web browser.
Switching your browser is the first thing you should attempt. If you use Safari or Firefox instead of Internet Explorer, you may not receive an error (IE). You may be surprised to learn that the issue can be solved by just switching browsers.
It’s also a good idea to keep track of your browser’s version and make sure it’s up to date, since a newer version may fix the problem.
The message “DNS server not responding” usually indicates a problem with a certain website’s connection or service provider, although switching browsers may also help.
But what causes a DNS server issue in a browser? The solution is straightforward: to locate a website, you must query your ISP’s DNS server for its IP address. If the browser doesn’t like the response to that request (or if there isn’t one at all), it will attempt another until it discovers an internet connection or provider that has a website that replies.
Clear the Cache and Cookies in Your Web Browser
Caches are used to store data, such as website content or application resources, for faster retrieval. A browser cache is a kind of temporary storage used by a web browser when it loads pages and other types of material from a website. Following these procedures will allow you to delete your browser’s cached files:
How do I remove the cache in my browser?
Chrome: Select “More tools” from the three dots (…) in the upper right corner of your browser window, then “Clear browsing data.” You may also hold down Ctrl+Shift+Delete at the same time.

Select “Clear Recent History” from the “History” tab in Firefox. You may also hold down Ctrl+Shift+Delete at the same time.

Safari – Select Preferences > Privacy In Safari, go to the Settings menu and click on Clear History. You can also press Command+Option+Delete together.

Secondary Connections are disabled.
When a DNS server doesn’t reply, it’s possible that the main connection to it has been lost. However, if you’re having issues with your secondary connections, these errors will show up on your screen as well. In situations like these, it’s advisable to deactivate the secondary connections and utilize just one for the time being so we can figure out which one is causing all of the issues.
To do so, go to the Control Panel and choose Network Connections from the drop-down menu. Once you’ve arrived, locate the appropriate link (highlighted in blue) and right-click it.

Select Properties from the resulting dropdown menu, then click Disable this network device at the bottom of the new window:
Return to Network Connections and choose the other connection you wish to use instead. Select Enable this network device from the dropdown menu by right-clicking on it:
After that, try visiting your website again, and if everything works, it’s most likely simply a broken cable or router problem.
If nothing has changed for you, it is likely that the problem is with your ISP.
To deactivate secondary connections on macOS, go to System Preferences, choose Network, and then disable the following connection:
You may also do this by clicking the Wi-Fi symbol in your top bar while holding down Option. You’ll notice a pop-up window with a list of all of your active connections. Choose the one you wish to deactivate and press the “Disable” button.
As a result, your computer will only utilize the connection you choose.
Disable the peer-to-peer feature in Windows.
Disable the peer-to-peer functionality in Windows. Windows has a network sharing feature called “Peer-to-Peer Networking,” which enables you to share your computer’s files and printer with other computers on the same subnet (network). Some software, such as gaming server editions, does not support peer-to-peer networking. The DNS server may become unresponsive as a result of the peer-to-peer service.
Follow these procedures to turn off Windows Peer-to-Peer Networking:
1. Go to Control Panel -> Network and Sharing Center -> Change advanced sharing settings.
2. Uncheck “Turn on network discovery” on all networks >> Uncheck ‘Allow file and printer sharing’.

3. Uncheck the box ‘When you’re not on the network, allow others to join via your Windows computer’s Internet connection.’
If peer-to-peer networking is enabled, you must turn it off before proceeding.
You can verify if Peer-To-Peer Networking is disabled by going back to Control Panel -> Network and Sharing Center
4. If all peer-to-peer sharing is disabled, the “Network And Sharing Center” window will display a notice that says: The Internet Connection You Are Connected To Is Private.
To make the changes take effect, restart your Windows computer or router after deactivating the Windows peer-to-peer service.
6. Disable any anti-virus software.
If your DNS server is still not responding after following all of these instructions, consider deactivating the antivirus software on your computer.
Because Windows Defender is the default antivirus program, you may wish to disable the Windows Internet Connection Firewall for a while (ICF). When anything goes wrong with your connection or an app on your computer, this is a troubleshooting step.
— From the Start Menu, choose Settings, or press Windows+I at the same time.
– Now, from the available choices, choose Update and Security.
– Turn on the firewall and network security. Now, one by one, switch off the firewall on the Domain, Private, and Public networks.

Disable It Using the Second Method:
To find Defender, go to the Windows icon and enter Defender into the search box.
Then click Settings, then click Windows Security > Virus & threat protection > Real Time Protection > Disable.

If you have a third-party firewall software installed, such as Norton or McAfee, turn that off as well and see if the issue goes away.
Disable the Windows Firewall.
Inbound and outgoing network traffic are filtered by your Windows firewall. The DNS server not responding issue may be resolved by turning off your firewall.
Firewall settings may be the source of DNS server not responding issues in certain instances. You may disable the firewall to see if this resolves the problem.
To disable the firewall on Windows, follow these steps:
– To access Windows Settings, press the Windows+I keys together.
– Choose the System and Security options. Then choose the Windows Firewall option. At the top of this window, click the “Windows Firewall” link.
– Select Off from the “On (recommended)” drop-down menu on the left (not recommended). This will temporarily disable your firewall. E) Reconfigure the DNS server:
– Turn your firewall back on after a few minutes of waiting (or after you’ve performed some tests) by clicking On and then Off in the left pane.
Check the Network Adapter again.
The devices that link your computer to the Internet are known as network adapters. They use a network connection, such as an Ethernet cable, a wireless card, or a DSL modem, to transmit and receive data packets.
If you’re having trouble connecting to the Internet, it’s conceivable that your router is malfunctioning, affecting all of your computers on your home network (or work network, if you are in an office).
Your network adapter is a piece of hardware that allows your computer to connect to the Internet. If it isn’t functioning correctly, it may be the source of a DNS server not responding error as well as other connection issues.
To figure out whether you have a malfunctioning network adapter, do the following:
– Disconnect all of your router’s other network wires.
– Reconnect each device one at a time to check whether you can connect. You should be able to determine which cable isn’t functioning straight away since you’ll either be able to connect right away or get an error message stating it couldn’t connect to the Internet.
This may seem to be a time-consuming procedure, but it is far quicker than bringing your computer to a friend’s home or a local repair shop for assistance.
– Try a different network cable that you know works.
– Check that your router’s Ethernet ports aren’t obstructed by anything and that they’re free of trash (this could be holding your cable in place)
– Using a cotton swab and isopropyl alcohol, clean the edges of your Ethernet port. Any debris, dust, or lint blocking the connecting points should be removed using this method.
The Network Adapter Driver should be updated.
A network adapter driver is a piece of software that enables your computer to interact with network devices.
The problem “DNS server not responding” may be caused by faulty drivers. The first thing you should do is look for an updated driver for your network adapter on the manufacturer’s website.
The driver may be downloaded and installed from the manufacturer’s website or via Windows Update.
To see whether there are any updates, go to:
-Go to Settings > Updates & Security > Check now in Windows Update, then select “Check for updates”.

-If no updates are available, you may need to contact the manufacturer or install a different driver.
-If updates are available, choose “Install now” and follow the on-screen instructions.
To locate a new driver, follow these steps:
-Locate device manager by using Windows key + X > Device Manager.
-From the list of devices, locate and expand the Network Adapter. Select “Update Dirver” from the context menu when you right-click on the network adapter. They are the link between your network and internet connection, therefore they must be updated on a regular basis.

Reset Network Configuration
If your computer is still not responding after trying all of the above procedures, consider resetting its network settings. Follow these instructions to accomplish it on Windows:
1. To access Windows Settings, press the Windows + I keys together.
2. Now select “Network& Internet” from the avaialbe options. Go to the Wifi option from left side panel.
3. Select “Change adapter settings” – A list of all your network interfaces should appear.

Select “Ethernet” for ethernet or “Wireless Network Connection” for a wireless network connection from the Network Name dropdown list.

– Right click on your preferred network type > Properties > Internet Protocol Version(TCP/IP) > Properties > Use the following DNS server address, then enter the IP address of your internet service provider

– Select OK, then restart your computer to check whether the problem has been resolved.
IPV6 should be disabled.
IPV may be turned off. This is a decent choice for older systems that may have issues with newer protocol versions, or for systems that don’t have any IPvV at all.
The first step should be to turn off IPV. To deactivate the heuristics, open a command prompt and enter “netsh int tcp set heuristics disabled.”

This will prevent Windows from connecting to a domain name server using IPv-IP (ipv), which may lead to DNS server failures.
Router should be updated
Last but not least, you may try upgrading your wireless or wired router. To do so, visit the router manufacturer’s website and download the latest firmware. Follow their instructions to update your firmware.
Reset the IP Address and Flush the DNS Cache
If your DNS server isn’t responding, clear your DNS cache and change your IP address. What exactly does it imply? It effectively involves clearing your computer’s DNS memory and changing your device’s IP address.
How are you going to do it?
There are a few options for doing this.
A) Settings > Network & Internet > Status in Windows and Reset Network.

B) Go to Control Panel > Administrative Tools > Computer Management > Services and Applications> Services. Right click on “DNS Client” > Stop.

C. Press the Windows key and enter “cmd.”
- Choose “Run as Administrator” from the context menu when you right-click “Command Prompt.”
- Press “Enter” after typing ipconfig /flushdns. (make sure there’s a gap between the slash and the colon)
- The DNS Resolver cache is cleaned when the command box flashes on the screen for a half second.

You may also manually delete the cache by going into your device’s network settings (or reset IP address). You may be able to “release” your computer’s IP address, which would automatically re-assign internet access information and set up a DNS server. If none of these solutions work for you, please contact your Internet service provider for help.
Summary
What does it imply when a DNS server fails to respond?
It simply implies that your computer is unable to resolve domain names because the DNS server cannot be contacted.
What are the reasons of DNS errors?
The most frequent reason for a “DNS server not responding” issue is improper network settings on the PC.
Additional Recommendation:
What are some options for resolving the problem “DNS server not responding”?
1. Turn on your computer for the first time. If it doesn’t work, try rebooting your router or resetting your Windows Networking settings. If you’re having trouble connecting to the internet on your computer, try these steps.
2. Disable ipv to return to IPv rather than IPvRV, which is less reliable and has been known to cause DNS server problems in certain cases.
3. Update the router’s firmware if the manufacturer has released fresh updates, or contact them directly if you have any issues.
4. Clear the DNS cache and change your IP address. If your computer is experiencing connectivity issues, this will erase its recollection of the most current information regarding domain names.
5. Check your computer’s IP address and make sure it’s not configured to “Obtain DNS server information automatically.”
If that fails, try resetting your network settings.
7. In Windows, choose your chosen DNS servers – Launch Network Connection Troubleshooter from the Control Panel. Select the “DNS” option and ensure that the IP address of your chosen DNS server is entered.
8. Change Network Settings – Advanced option in System Preferences on a Mac.
9. Reset network settings on iPhone or iPad:Settings > General > Reset > Reset Network Settings
Conclusion
For both Windows and Mac operating systems, the article has discussed the different methods to solve DNS server not responding. You should be able to troubleshoot your own DNS issues after reading this guide.
If you’re still having issues, contact a professional to diagnose and fix your system. In the vast majority of instances, these problems may be readily addressed by performing an update or reinstallation without causing lasting harm to your device.
If you are experiencing a DNS server not responding error when you type in a website address, then you are likely in need of a DNS server not responding error fix. While you may be able to resolve the problem manually, in many cases it can be easier to use a tool to fix the problem for you. These quick fixes may be enough to get your DNS server back online.. Read more about how to fix dns server windows 10 and let us know what you think.If your DNS stops working, you can try the following steps to fix it.
1) Open up your browser and type in whatismyipaddress.com without quotes into the address bar.
2) Look for a line that says This IP Address is not on the list of known hosts.
3) Click on that line and then click Properties.
4) Click on DNS Settings and then click on Manual.”}}]}
Frequently Asked Questions
How do I permanently fix DNS server not responding?
The best way to fix this is to restart your computer.
How do I fix DNS server isnt responding Windows 10?
There are several ways to fix this. You can do a hard reset, you can try and ping the DNS server from another computer, or you can change your network settings.
What to do if DNS stops working?
If your DNS stops working, you can try the following steps to fix it. 1) Open up your browser and type in whatismyipaddress.com without quotes into the address bar. 2) Look for a line that says This IP Address is not on the list of known hosts. 3) Click on that line and then click Properties. 4) Click on DNS Settings and then click on Manual.