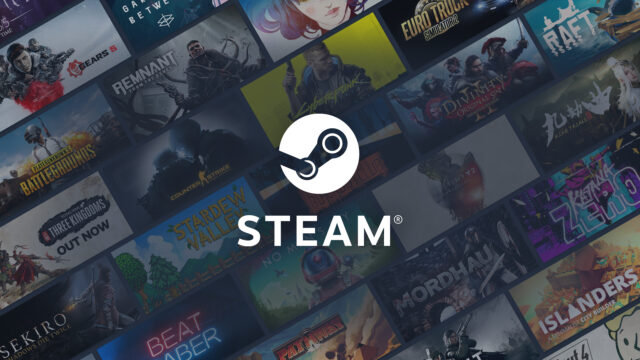Ok, so recently I got a notification on my computer that my steam account was in violation because my files were locked. I ignored that notification for a while, but now I cant play any games on steam. The error is “Steam Content file is locked”
Steam is a platform that was first introduced in 2003. Steam is an online service that allows users to download and play games on their PCs. You can also play games from your console and other devices. Most games can also be played on multiple platforms, such as the Xbox One, the PlayStation 4, and the Wii. Steam is available for PC, Mac, Linux, and Android.
Steam is a great platform for gaming, as it provides an ever-growing catalog of games that can be played on a wide range of computers. Unfortunately, there are times when Steam will throw a wrench in virtually every games experience. This is because the Steam content file locked error is a common annoyance that pops up for thousands of users when trying to play a game. Fortunately, we have a few tips to help fix this issue, so keep reading.
You may get the message “An error occurred when upgrading [game] (Content file locked)” while trying to upgrade a game on Steam. This issue also stops Steam from updating or playing games. Error with Steam Steam was unable to write update files to your hard drive because the content file was locked. There are a number of reasons why this is occurring. Steam needs special rights to access certain directories and files due to damaged system files, a write-protected hard drive, anti-virus blocking, or steam requires specific permissions to access certain folders and files.
The Steam content file has been locked.
Uninstalling Steam and all local game material is the most efficient but time-consuming method to fix all Steam issues. After that, reinstall them from the beginning. This technique uses a lot of data, but it solves nearly all steam-related issues.
Disable antivirus software.
It’s possible that the problem is caused by your antivirus software. Disabling third-party antivirus software, deleting temporary files, and restarting the computer are some simple solutions that may help unlock Steam content.
Open Steam, then click Steam > Settings > Downloads and click Clear Download Cache.
As Administrator, run Steam
Steam, for example, may need access to files and folders on your computer that are protected by Windows. You must have steam administrator status in order to give access to certain files and directories. Let’s check whether the issue persists or goes away if we run Steam as an administrator.
- Locate the Steam shortcut, right-click it, and choose Properties from the menu.
- Go to the compatibility tab and check the box that says “Run this application as an administrator.”
- To save your changes, click Apply and Ok.
- Now go ahead and start Steam and see what happens.

Make room on your hard drive.
As previously stated, the Steam error Content File is Locked indicates that Steam is unable to write Update files to the hard drive. This is due to a storage problem with the server where Steam gets the file. Check that you have adequate space there, or change the location so that the downloads may proceed.
Winsok should be reset.
The update failure may be caused by the Winsock catalog, and the content file locked error appears as a result of the update failure. The issue may be resolved by resetting the Winsock catalog to its default configuration.
- As an administrator, open the command prompt.
- Enter the command netsh winsock reset and press enter.
- Check whether the content file locked issue has gone away after restarting your computer.
Verify the game files’ integrity.
- Steam should be relaunched once you restart your PC.
- Go to the LIBRARY part of the website. Select the Properties option from the right-click menu on the game that is causing you difficulties.
- Please go to the Local Files tab after you’ve opened the Properties box.
- Then, after a few minutes, select the Validate Integrity Of Game Files option, and Steam will verify that game.
- Please try upgrading Steam games after confirming the integrity of game files.
Locate and Restore Corrupted Files
If the previous techniques do not work to unlock the Steam content file, look for missing, corrupt, or defective files and re-download the whole package. It’s a tried-and-true method for diagnosing and resolving the steam content lockout issue.
- Close Steam and go to your Steam directory (C:/Program Files (x86)/Steam by default).
- Locate the folder ‘logs’ and open ‘txt’ by scrolling down.
- Move to the bottom of the text file and look for any problems that your device is recording.
- Then look for a folder called root.
- Return to your download folder after restarting Steam.
- Return to the downloads folder after restarting Steam. You’ll see that Steam will request an update for the game here. You’ll be set to go after you’ve updated the required files.
Steam’s installation and game files should be relocated.
Changing the location of the Steam installation and game files is most likely a viable option, and you should give it a go. This repair is divided into two sections. First, we’ll move steam. If an issue occurs during this procedure, we will have to reinstall Steam.
- Go to your Steam client’s settings page.
- Choose ‘Downloads’ and then ‘Steam Library Folders.’
- Select a new path where you want Steam to be placed by clicking on ‘Add Library Folder.’
- Give a route for the installations to take in the future. Now, copy any existing Steam files to the new location.
- Close the Steam application.
- Return to your normal Steam directory (which is typically C: Program Files Steam).
- Except for the SteamApps and UserData directories, delete all files and folders. Also, don’t get rid of the.exe file.
- All of the folders should be copied and pasted into the new directory you established earlier.
- Restart Steam and log in again.
If an error occurs when attempting to repair the content locked issue, you must follow these procedures.
- Close Steam and go to the place where Steam was moved.
- Move the ‘SteamApps’ folder to your desktop from that directory.
- Steam should be uninstalled and reinstalled in the same place as before.
- In the new Steam directory, place the SteamApps folder. This will transfer all of your saved games and settings, as well as your game material.
- Start Steam and log in using your credentials.
- You’ll be able to play if you check the integrity of the Steam game files.
Check for faults on the hard disk.
A bad sector on the hard disk is one potential source of this issue. Again, if a hard drive has “Bad” sectors, it will slow down and some parts of the hard drive will be inaccessible, resulting in various problems such as steam error content file locked. Follow the instructions below to run a “Disc Inspect” scan to check the drive for faulty sectors.
- As an administrator, open the command prompt.
- Enter the command chkdsk c: /f into the command prompt.
- To confirm the disk check scan’s scheduling and restart your computer, press “Y.”
- Wait for the Disk Check scan to finish before checking to see whether the problem still exists.
Install the game again.
Do you still need assistance? Last but not least, you may delete the game’s local content by right-clicking on it and then reinstalling it from scratch.
- Click the Library tab on the Steam Client.
- After then, right-click on the game that isn’t updating properly.
- To access its settings, click on Properties.
- Next, choose Uninstall Game from the Local Files option.
Finally, to redownload the game files to your computer, click on the game you just removed and choose Install. The length of time it takes for the game to download is determined on the file size and internet speed. Wait for the download and installation to complete before attempting to update the game on Steam.
Steam is one of the most popular gaming platforms, and is also the most popular source of pirated games, many of which are free to download and play. Due to this, many Windows 10 users are complaining about a Steam content file locked error.. Read more about ck2 content file locked and let us know what you think.
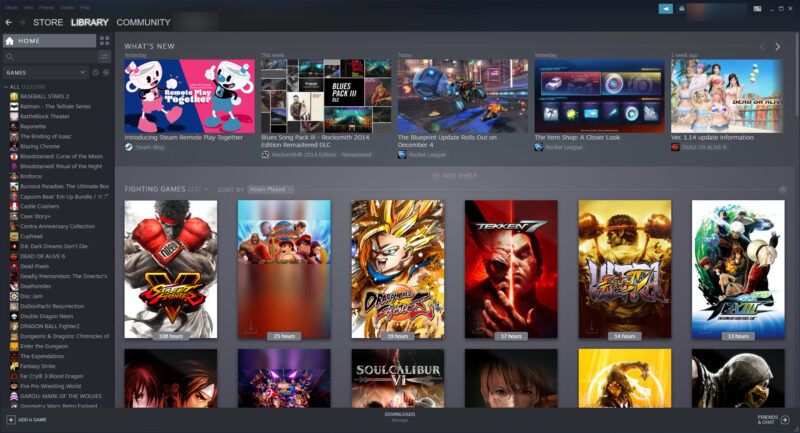
Frequently Asked Questions
How do I fix Steam content locked files?
This is a common problem that happens when you download a game from Steam. The game will be locked and it will not open unless you have the correct key to unlock the content.
Why does it say content file locked Steam?
This could be due to a number of reasons. The most common reason is that the game has been updated and you are not currently running the latest version. To fix this, please close your Steam client, then open it again.
How do I get rid of Steam errors?
If you are getting error messages when trying to log in, it is likely that your account has been banned. You can contact Steam Support for more information on how to resolve this issue.